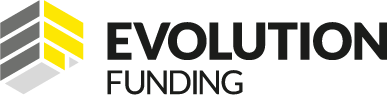Support and troubleshooting for completing your e-Sign process
e-Sign allows you to complete your finance documentation from the comfort of your home. If you’re having any difficulties, please check through this handy guide on how to progress.
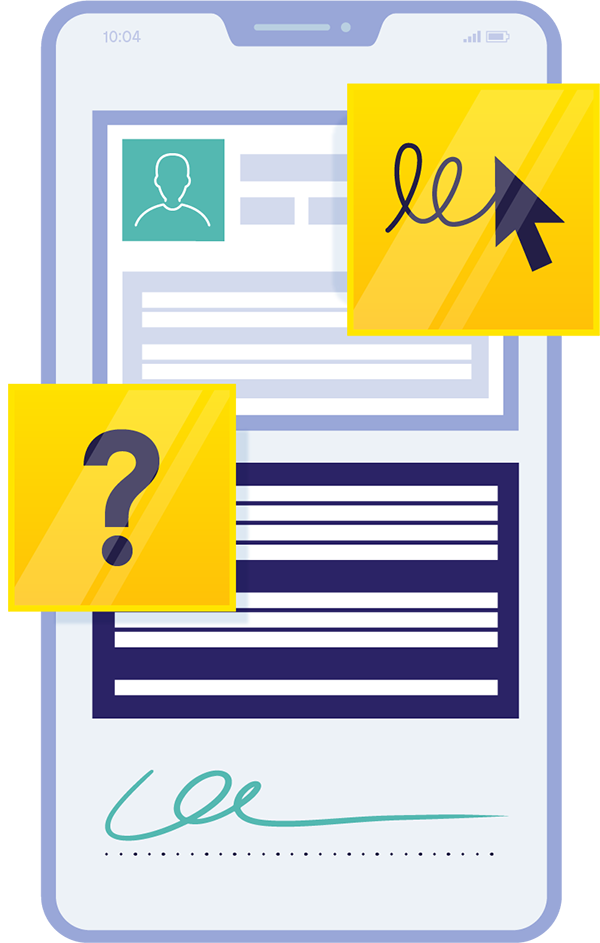
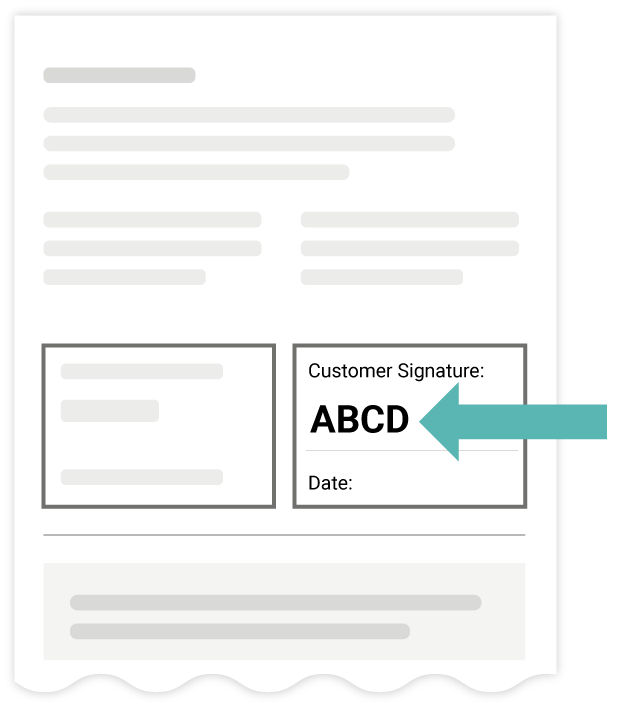
Your signature code is located in the signature box of your financial documents. Slowly scroll through these documents and look for some out of place letters or numbers. This is your signing code.
IMPORTANT – your code is not the PIN number you have received via text message.
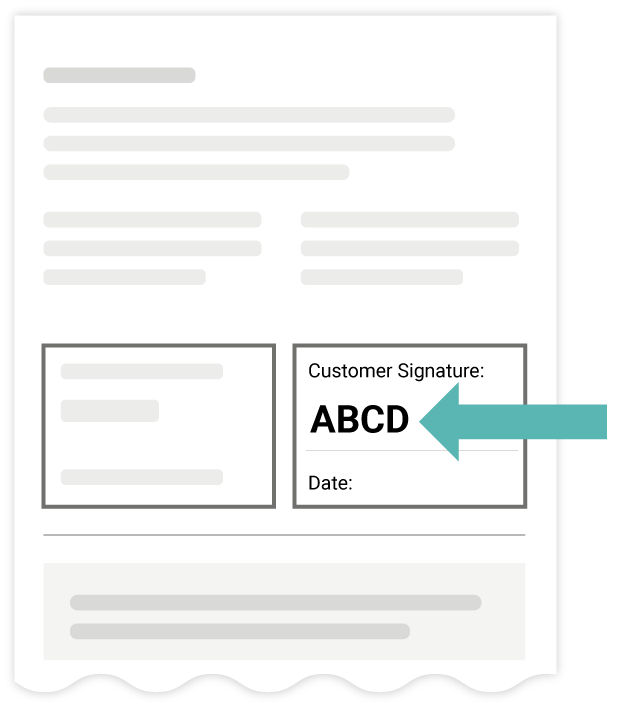
e-Sign is constantly being updated and may not be compatible with an older browser. Try downloading or updating the latest version of your web browser. For a guide to updating your browser, click here.
Please try using Google Chrome regardless of your default browser.
Alternatively:
- Are you using mobile? Try desktop or laptop instead.
- Try clearing the cookies on your browser.
You may need to enable camera access on your phone. You can also try copying the e-Sign URL address from your email into a new browser if you are using your phone, rather than opening it straight from the email.
How to enable your camera
I am using an Apple device:
- Go to ‘Settings’ on your iPhone or iPad.
- Scroll to the browser you are using (i.e. Safari).
- Scroll to ‘Camera’.
- Change the settings to ‘Allow’ or ‘Ask’.
- You should now be able to return to your e-Sign and complete the proof upload.
I am using an Android device:
- Go to ‘Settings’ on your phone or tablet.
- Go to ‘Apps’ (You may have to select Apps again to see the full list of apps on your phone).
- Scroll to the browser you are using (i.e. Google Chrome).
- Open the ‘Preferences’ or ‘Permissions’
- Find the ‘Camera’ and enable it for this app.
- You should now be able to return to your e-Sign and complete the proof upload.
I am unsure what device I have:
- Find the settings on your phone.
- Find the apps section of your settings.
- Find the browser you are using (i.e. Google Chrome).
- Once you have found the correct app, there should be an option to change your saved preferences or privacy settings for this app.
- Find the camera and enable or allow it.
- You should now be able to return to your e-Sign and complete the proof upload.
We will need the proofs requested in order to process your agreement. Please contact your supplying dealer for advice if you are having trouble providing these.
The driving licence number is the long 16-digit number on the front of your UK driving licence. The two separate digits at the end are not part of the driving licence number, this is the issue number.
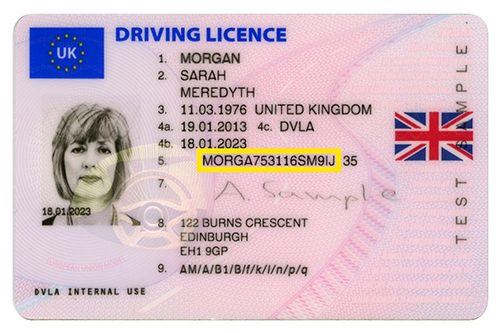
The barcode is the numbers and letters on the very bottom line of your passport, followed by a two-digit issue number. Ensure you input the letters as capitals.
The passport number is a nine-digit code to the top right-hand side of your photo page.

Ensure you are inputting the correct details from your proof of ID.
- The proof you are providing must be in date, if not try another proof or contact your dealer.
- The proof you are using must match the name on your new agreement. For example, do you have a middle name that you did not provide to the dealer?
- The proof must be in your current address.
If any of these details are incorrect, contact your supplying dealer to confirm the details held.
You will need to contact Evolution to request a new link.
Ensure the details you are inputting match the details you provided the dealer for your finance agreement. If you’re unsure, contact your supplying dealer to confirm which bank account is showing on your agreement.
- The account you have provided will need to be registered to your current address to work.
- If you registered a business account, the lender won’t be able to set up your Direct Debit
- Since the lender may attempt a ‘ghost payment’ to check the bank details are correct, there must be a positive balance in your account for this to validate.
This is a ‘ghost payment’ and will only show as pending on your account for a brief time. This is just a small test to ensure your details are correct (a similar thing happens if you use a ‘pay at pump’ feature when buying petrol).
Please note – you will not be charged.
This is attached to the email you received from ‘pos@evolutionfunding.com’ that gave you access to the signing link.
Please contact the dealership to check the details are correct and make the relevant amendments – any amendments will trigger a new link.
As this is a legal document your information must be correct and up to date. Please contact your supplying dealer to update your information.
As you are signing remotely with no supervision, we need to verify your identity and check that no one else has accessed your link. This is for yours and our security.
Still struggling, or none of the above...
AA Customer Support
01246 458 809
Evolution Extra Customer Support
01246 458 801
Evolution Funding Customer Support
01246 458 808
Zopa Customer Support
01246 458 807